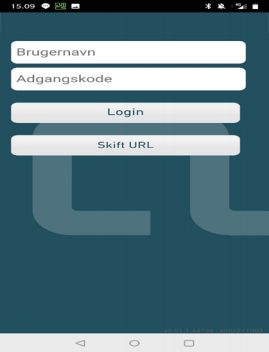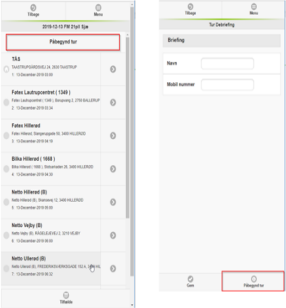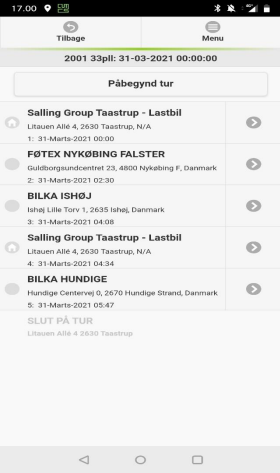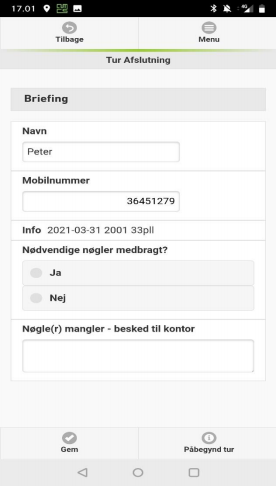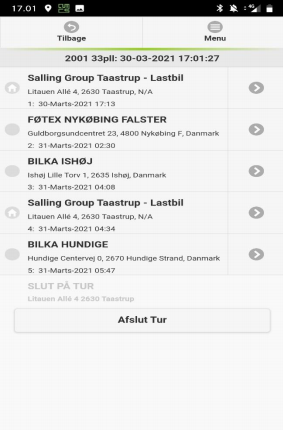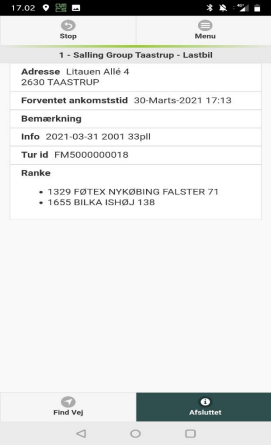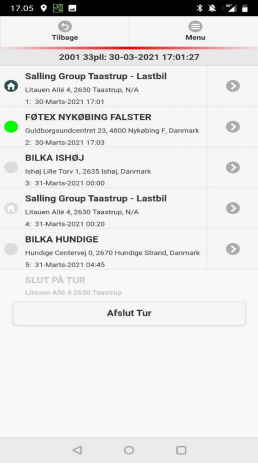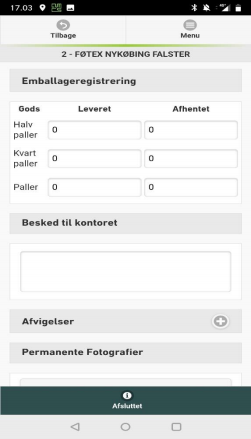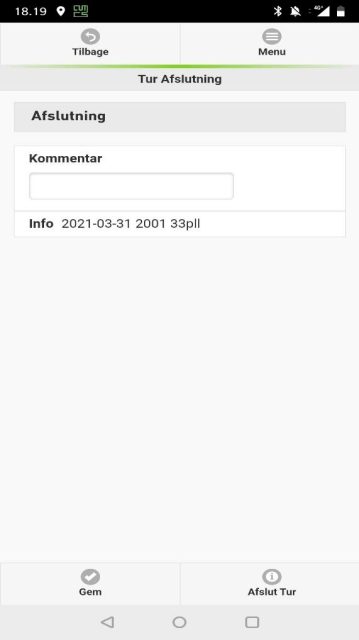Dear test participant,
Before beginning this test, please read the following information. The test is started by pressing the green button “Start”. You pass the test only when you are 100% correct in all questions.
Install AMCS app
Follow the steps below:
- Download appen ”AMCS Tracker” i App Store/Play butik
- Enter URL: https://fmlportalprd.amcsplatform.com/
- Press “OPEN”
- Allow AMCS to take pictures and record video
- Allow AMCS access to the location of the device
- Allow AMCS access to images, media, and files on the device
- Log in via your username and code: (Your route that you need to drive)


Driver instructions:
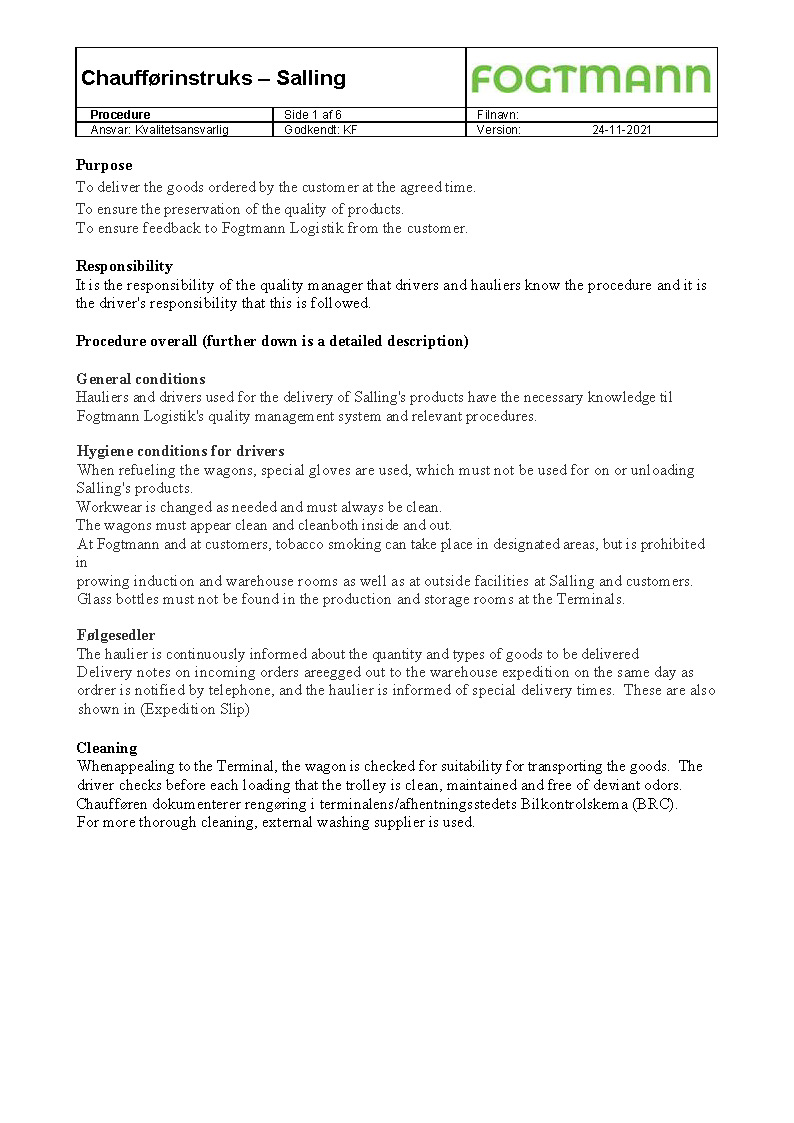
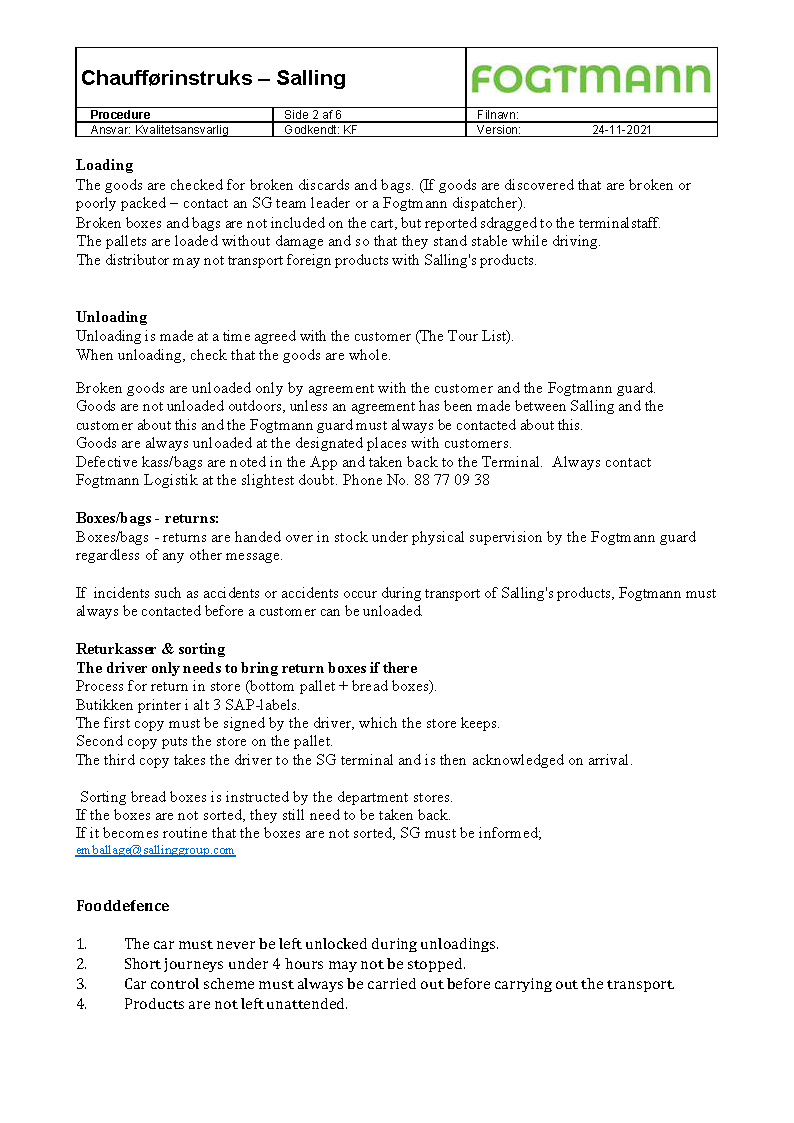
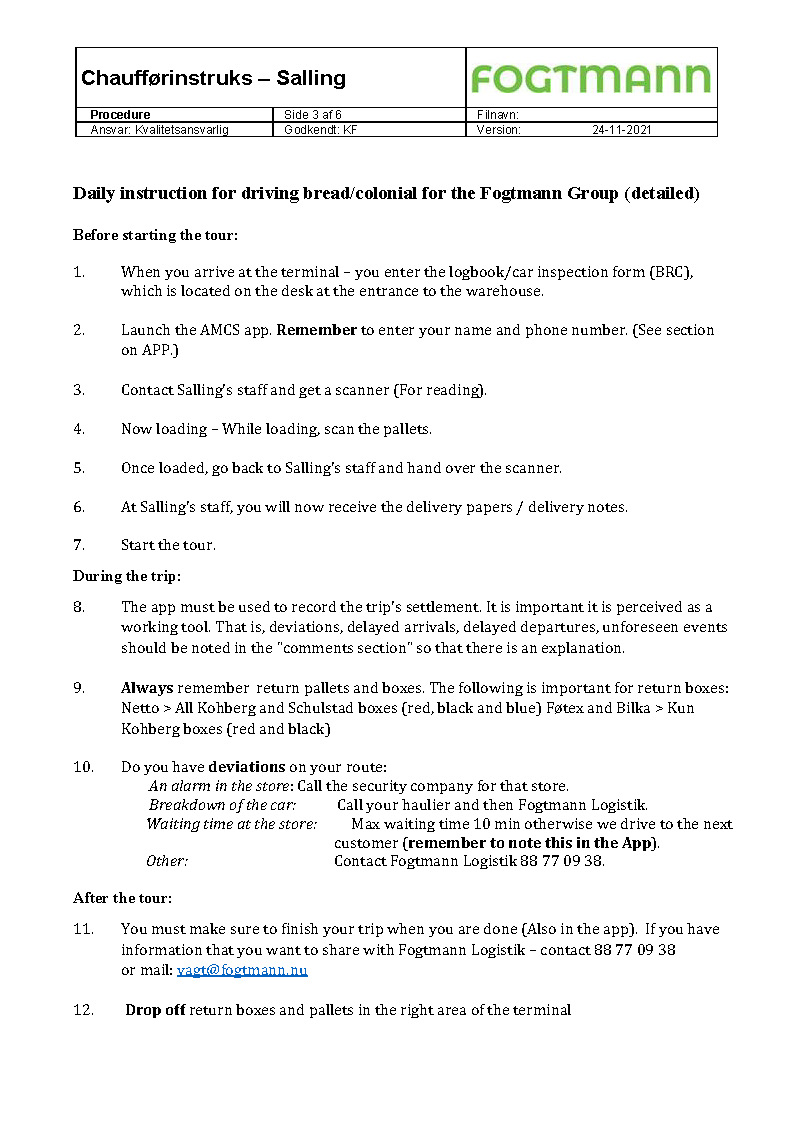
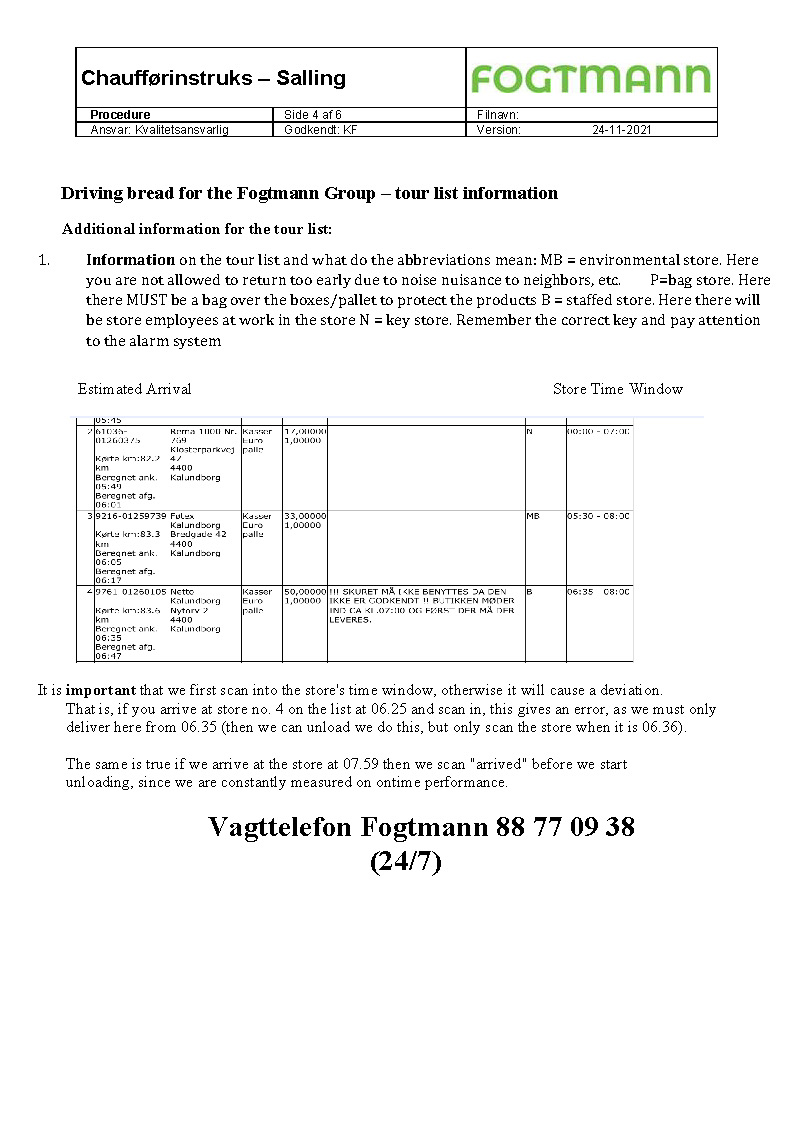
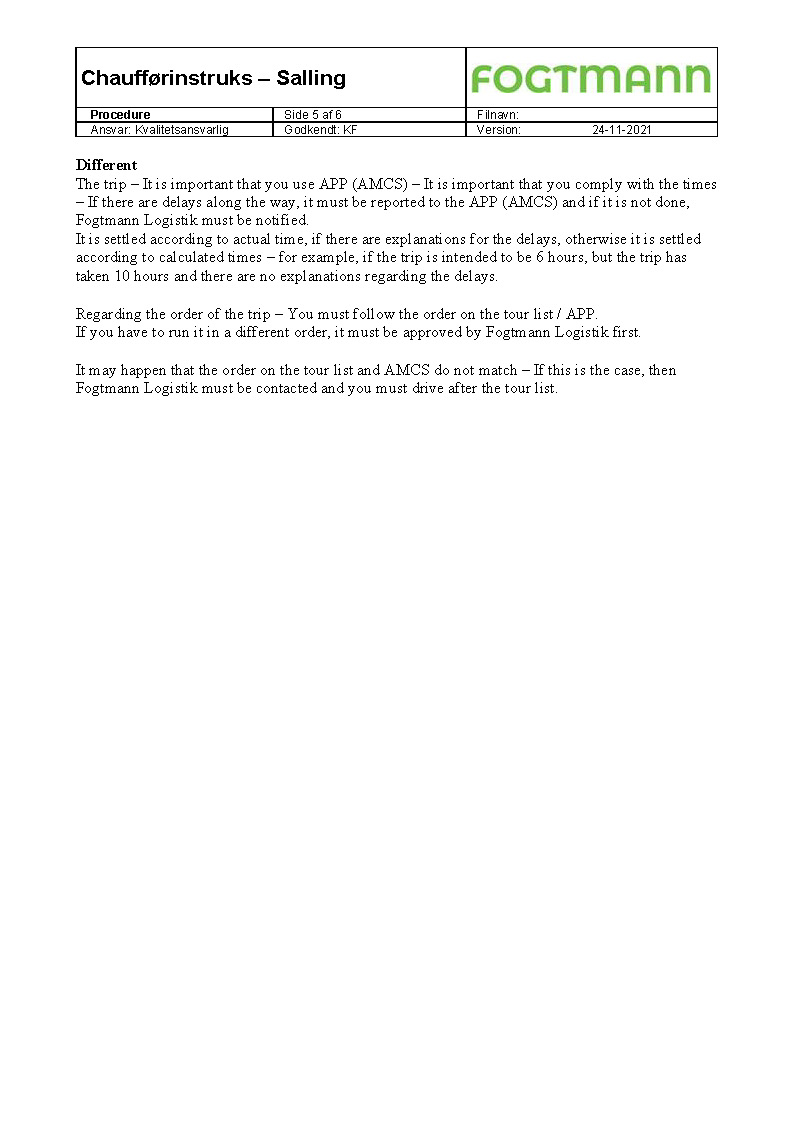
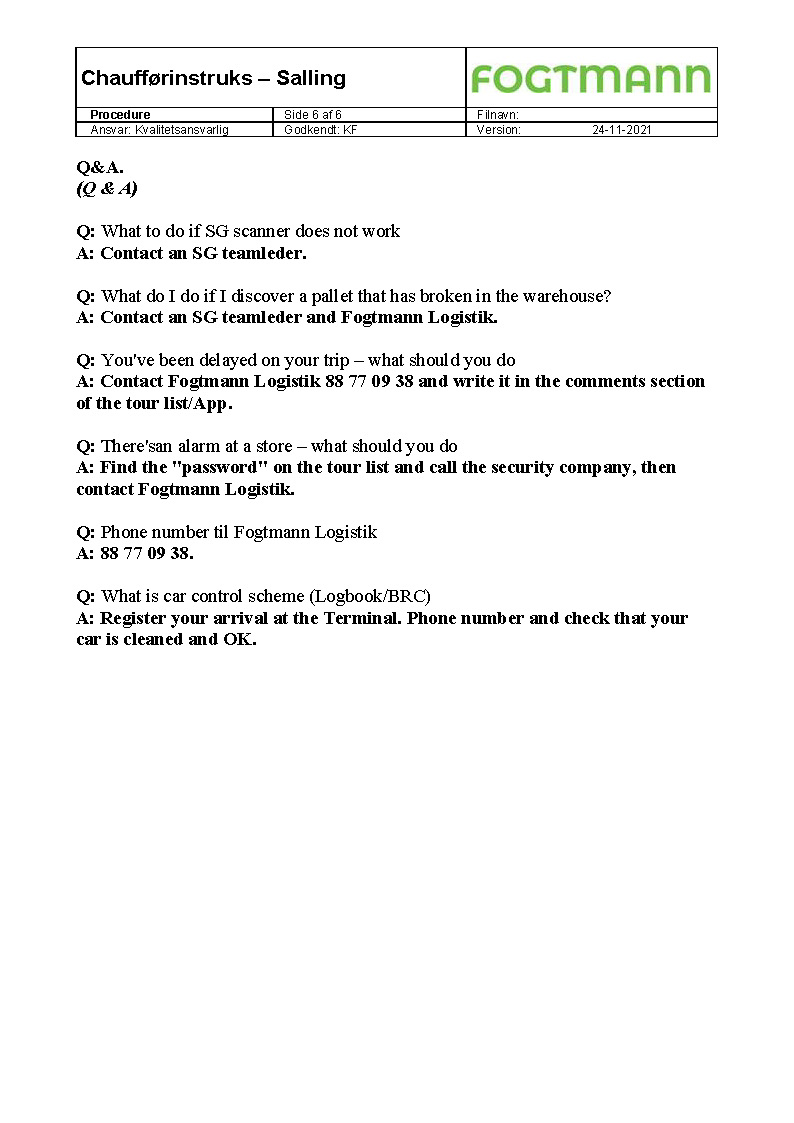
Driving with AMCS + SG scanner
Enter this URL: https://fmlportalprd.amcsplatform.com
Enter the username and password. Both are the name of your trip for example:
Username: 2001
Code: 2001
Press in how many pallets you have delivered of goods and how many pallets you have picked up from returned goods.
– If you have had a waiting period of any kind or other deviations, this MUST be inscribed in the “Message to the Office” field which is just below the center of the screen.
At all stops, the delivery note from Salling Group must be handed over to the store and acknowledged and uploaded in the AMCS app. If the staff has not met, a delivery note is enclosed on a pallet and the picture is uploaded in the AMCS app.
You upload an image by clicking on “Deviations” and selecting the reason code “Add document”.
After everything is keyed into the stop, press “Completed” at the very bottom of the screen. – This is done at all stops on your route.
When all stops on the route have been delivered and you have returned to the terminal and unloaded your return goods, you must press “End Trip”. Now your settlement stops!
If you have any comments on the trip – for example, as below, these should be written into the “Comment” field:
– Waiting time on the route.
– Bypass due to roadworks.
– Swapped around in stop order.
– Later done than disposed.
– Alarm at a store. Crash on car or trailer.
Then tap “End Trip” at the bottom right of the screen.
Now your settlement stops!
Thank you for today 🙂
Salling Scanner Instructions:
Find Salling leader
Provide Tour ID. – Ex:
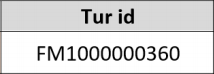
After this, the scanner will be handed out by Salling Group Team Leader.
Before scanning, make sure that “Scan HU” is yellow, if the line is not yellow, scanning of pallets will not be detected.
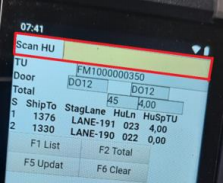
Scan pallets / customers in time of loading.
When scanning eacht pallet on a customer, it is important that “HuLn” counts down 1 for each pallet, half pallet or quarter pallet you scan. If the number under “HuLn” does not count down – contact Salling Group Team Leader.
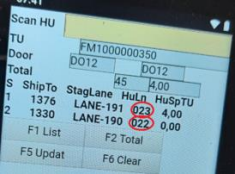
Be sure to scan each customer completely before moving on to the next.
In the picture below , customer 1376 has scanned all pallets, which can be seen since “HuLn” is 000.
You can now move on to the next customer 1330.
Under “HuSpTU” you can see how many pallets you have in total.
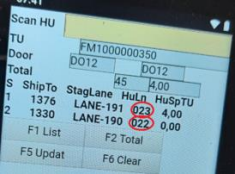
When everything has been scanned, it is handed back to Salling Group Team Leader.
Before you hand over the scanner, you must ensure that “HuLn” stands in 000 on all customers.
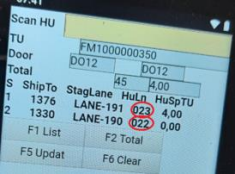
Waybills are then handed over by SG manager.
Never drive without waybills unless otherwise agreed.
Test - Salling Group - West (English)
NOTE – it can take 30 seconds before the result of your test appears!
You need to log in to pass this quiz.